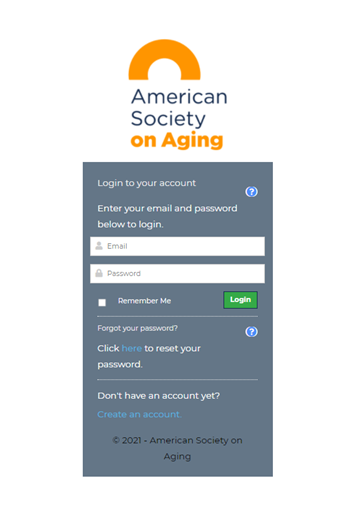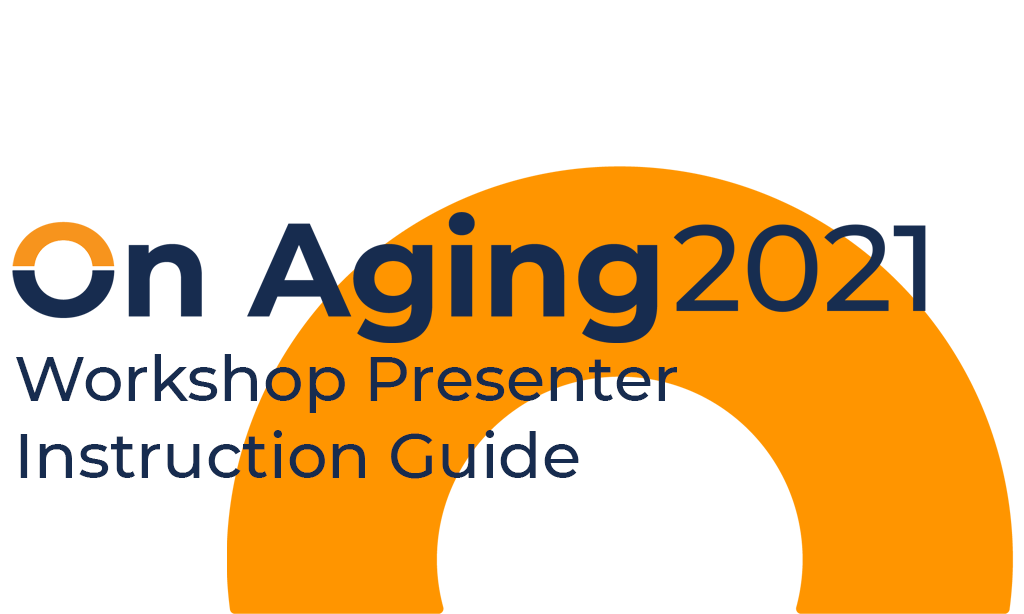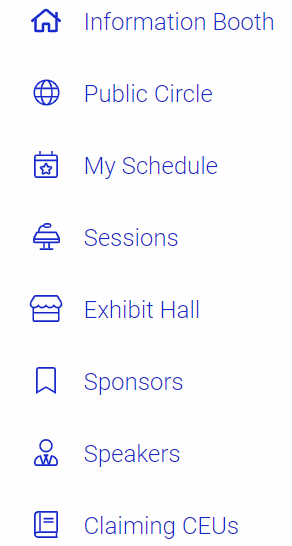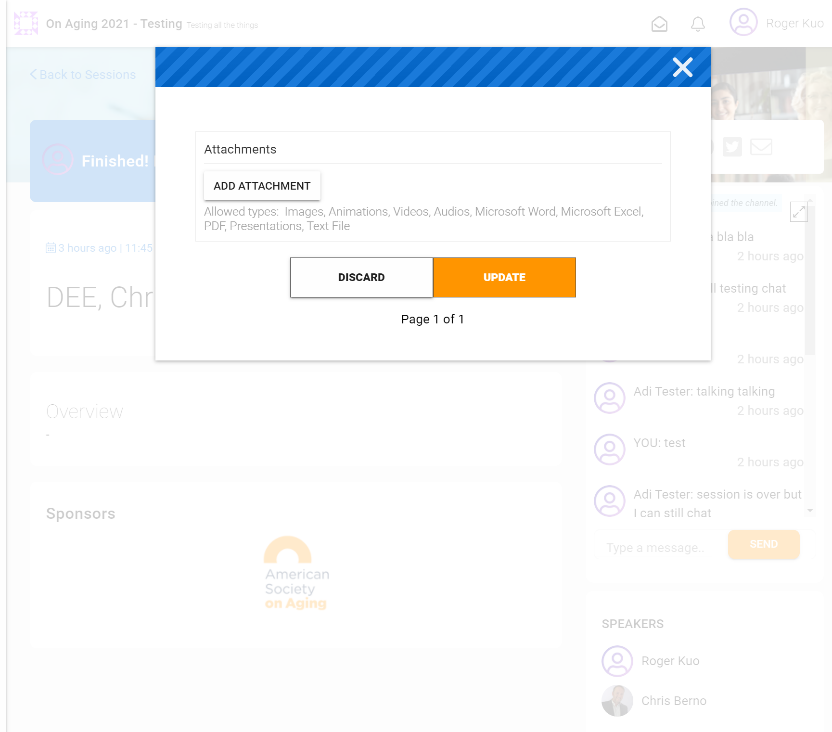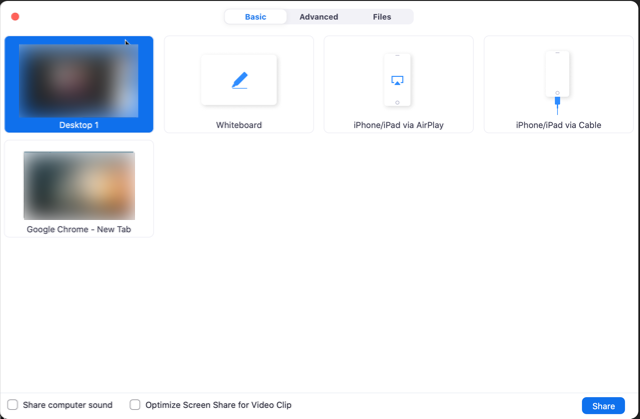The Annual Conference of the American Society on Aging
April 6-15, 2021 | A Virtual Event
On Aging 2021 Workshop Presenters Instruction Guide
How to access the On Aging 2021 platform
Please use Chrome or Firefox browsers, as the platform will not work on Internet Explorer.
If you have previously logged into the ASA or Generations website(s), please use that same login information to log into On Aging 2021.
If you did not previously have an ASA account, one has been set up for you, and you should have received log-in information with your conference registration materials.
If you have forgotten your password or have never previously logged into the ASA website, you can reset your password by clicking the link on the login screen. If you need further assistance, call 1-800-537-9728 or email techsupport@asaging.org.
Watch the video, below or scroll down for instructions for your workshop presentation, setting up your profile, attending sessions, networking and more during On Aging 2021.
How to update your speaker profile:
When you first log in you will be prompted to update your profile. This helps other conference attendees to connect with you. Make sure you check the button to participate in networking during the event. Upload your picture and fill in the fields to help others identify who you are and what you do. Make sure you check the button to participate in networking during the event.
Please review any sessions at which you will be speaking. If your session day or time is incorrect, or if you don’t see all of your sessions, please email techsupport@asaging.org for assistance.
Once your profile is complete, you will be able to download the speakers’ guide and update your sessions with additional content for attendees.
Overview of Navigation
Information Booth: Your home screen, where you will go to get an overview of what is happening at the conference.
Public Circle: This is where you will find the Main Stage (where morning announcements will be broadcast), the Zoom Fatigue Break videos, and our Water Cooler Social Chatter Wall.
My Schedule: All of the sessions you have enrolled in.
Sessions: View and search all available sessions to enroll in them.
Exhibit Hall: Visit our exhibitors to connect, network, and get resources.
Sponsors: Connect with our sponsors.
Speakers: Speaker profiles. You can connect with speakers here. Claiming CEUs: Instructions to claim CEUs for session participation.
How to update session information
You can find your sessions through the “My Schedule” tab in the navigation bar. (Click here to review the Overview of Navigation.)
While you cannot alter the session description or title, you will be able to upload additional resources and content for attendees. You can upload files in the following formats: .doc, .ppt, .pdf, .png, .jpg, .mp4, .xlsx.
Click “add attachment,” upload your content and click “Update.”
The deadline for uploading additional content is April 1. If any information in the title, description or about other speakers is incorrect, email techsupport@asaging.org.
How to connect with attendees and how attendees can chat with speakers
- To connect with other attendees, click on the “Information Booth” tab in the navigation bar. (Click here to review the Overview of Navigation.)
- Click on the “Go to Network” button on the right side of your main page.
- Here you can search and connect with other attendees as well as see who has requested to connect with you.
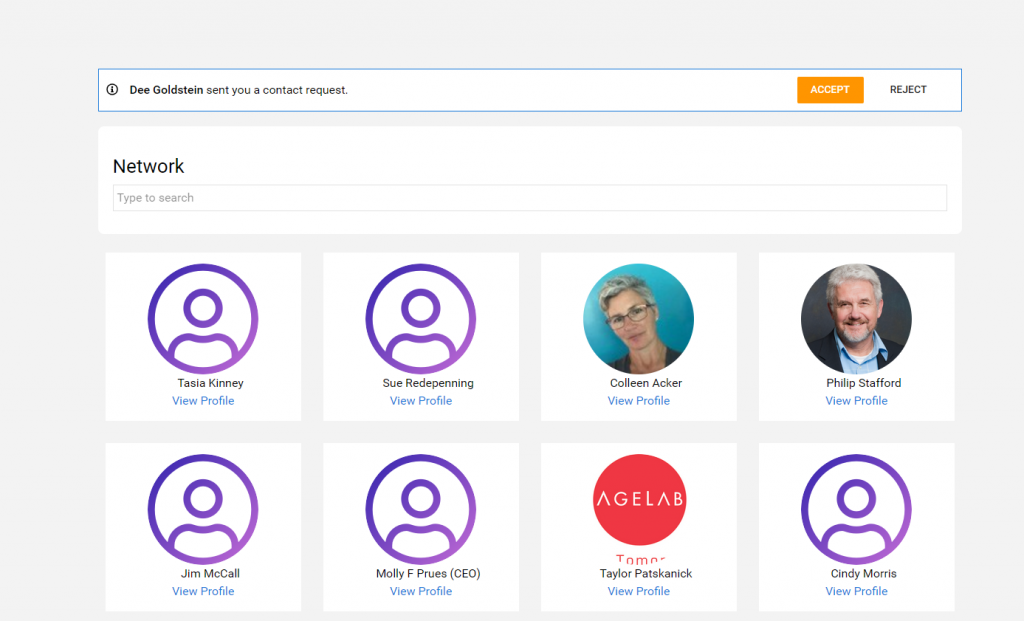
- To connect with another attendee, click their profile, and then click “Connect.” This action will send them a connection request. Once they have approved your request their profile will show up in “My Connections” in the navigation tabs.
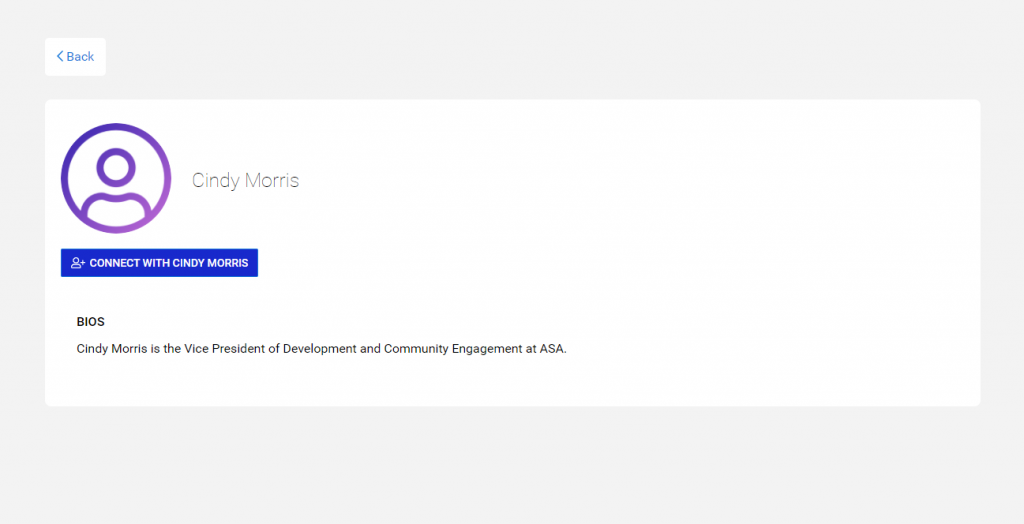
- To connect with another speaker, simply click on the “Speaker” tab in the navigation and follow the same instructions as above. You can also connect with our sponsors by clicking on the “Sponsors” tab.
Note: The My Connections tab will only appear if you have made a connection.
How to launch a session
All speakers should check in for their session 10 minutes in advance of start time.
- To check in and get ready for session to start: Click on “My Schedule” from the navigation bar to view your session(s).
- Click the "Join Chat" button.
- 15 minutes before your session begins you can click “Start Video Conference.”
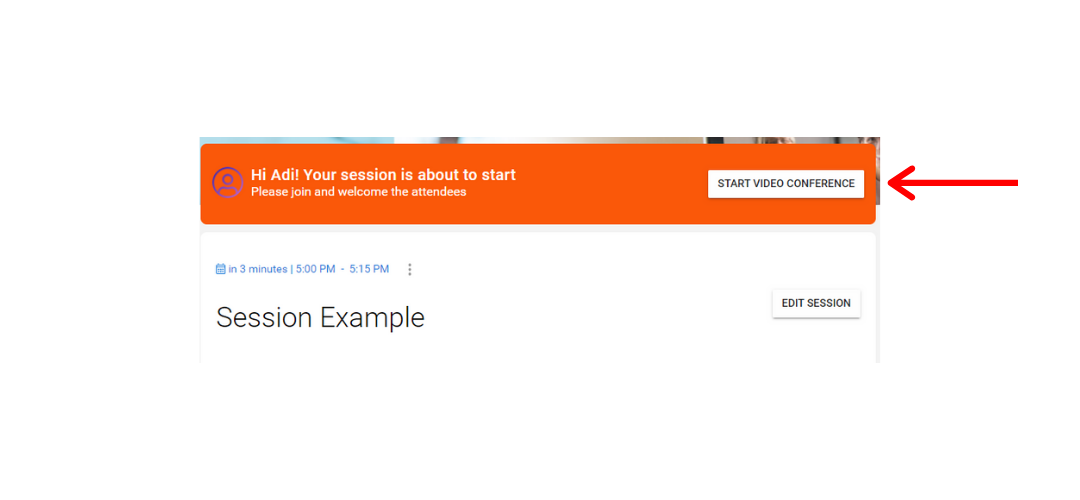
- Click on the blue button called “Join as Speaker.” DO NOT start meeting as a host. An ASA volunteer or staff person will act as host of your program. You must join as a speaker even if you want to have hosting capabilities. They will be assigned to you after you have logged in.
VERY IMPORTANT: Click on the blue button. - Once you click on the blue button a screen will open up in the conference platform. Click “Maximize Screen”.
How to share your screen
Click the Share Screen ![]() button located in your meeting controls. Select the desired screen and click “Share.” You can use this function to share your whole screen or to use the white board function.
button located in your meeting controls. Select the desired screen and click “Share.” You can use this function to share your whole screen or to use the white board function.
We suggest that you only share the item you wish to share (your Power Point or Google Slides). Do not share your entire screen.
When sharing your screen you can open up your powerpoint presentation, and start the presentation. What you see on your screen is what attendees will see. Click here for instructions on how to manage both your presentation and the conference platform where the chat feature is located. You may want to have your co-presenter monitoring the chat while you are presenting. If you are a solo-presenter, please ask your ASA Volunteer to monitor the chat for you. If may be a good idea to set up an alternate method of communication with your co-presenters, like a text or WhatsApp chat group, as a backup.
On Aging volunteers will manage putting attendees into Breakout Rooms as needed. They will set up the Breakout Rooms during the 10 minutes before the session starts and they will launch them during the session when you tell them to.
Interacting During A Session
If you’re utilizing breakout sessions or want interaction with attendees during your presentation, you will need to stop screen sharing during that time period. You can restart screen sharing when you with to begin sharing your presentation again.
Polling
Polling is not available to use through Zoom. We encourage you to utilize the chat box in the session platform or ask attendees who have questions to raise their hands.
Questions From The Audience
We recommend that all questions be held until the end of the presentation when you have a chance to review the chat. Attendees will also have the ability to use the “Raise Hand” function to alert you they have a question. If they do this, you will see a hand emoji on the corner of the attendee’s screen. You will then be able to call on the attendee and ask them to unmute to ask their question.
How to play a video in a session
- Click the Share Screen
 button located in your meeting controls.
button located in your meeting controls. - Make sure that the Share Sound and Optimize for Video Sharing buttons are checked.
You can share videos from your desktop or from a video sharing website such as YouTube.
If you have your video saved to your desktop: - Switch to the Advanced tab, and then select Video

- Navigate to and select the video you wish to share, then click Open.
- The video will now open and be visible to attendees.
To play a video that is hosted on YouTube or a similar platform: - Open the desired website and play your video via that platform. If you do, be sure to enlarge your screen.
How the chat function works in sessions
Zoom chat functionality has been turned OFF. In order to chat in a session, click the Join Chat button to the right of the screen as soon as you enter the session, then chat away! You will need to use your mouse to press “Send”, as pressing “enter” will not send your message. Unfortunately chat transcripts cannot be saved. The ASA Volunteer will be able to communicate with you through the “Backstage Chat” tab in the chat application. Anything written there is only visible to speakers and the ASA Volunteer. You can toggle back and forth between the public chat and the backstage chat as desired.
Frequently Asked Questions
Q: Can you upload the ppt file/pdf to the session for attendees to access after the session?
A: If you wish to upload the session PowerPoint for attendees to access after the session, you can upload it to the documents section. See instructions HERE [anchor link to upload docs section].
Q: Who is in the room to help?
A: An ASA Volunteer will be in the session with you and will act as Zoom Host. They will assign you as a co-host, which will give you the capability to share your screen and use the white board feature. They also will be responsible for launching breakout rooms. The Volunteer also will end the session once it has concluded.
Q: Will the Q&A be chat only, or will participants be able to ask questions verbally?
A: Attendees can ask questions verbally by raising their hand, or through the chat.
Q: Can we bring our own Moderators to assist us with the Q&A?
A: You may use a co-presenter (someone who is currently registered to speak with you at your session) to moderate your session, but no new speakers/co-presenters can be added at this time.
Q: Are polls/surveys available?
A: This feature is not available. If you would like to poll attendees, we recommend utilizing the chat feature.
Q: Is there a call-in option for presenters or participants?
A: No, everyone who attends or presents at the session must be logged into the conference platform through their computer.
Q: Will there be language access via captions and/or interpretation?
A: ASA asks all individuals to disclose during the registration process if they require accommodations.
Q: What if my internet cuts out or I get kicked out of the session?
A: Open a new browser and follow the steps in this document to log back into the conference platform and join the session.
Q: What if I go over my session time?
A: If you for some reason are not able to see the 10, 5, and 2 minute alerts that the ASA Volunteer will share in the Backstage Chat, the ASA Volunteer will verbally announce when you have run out of time and end the session. Attendees will be able to connect with you through the Speaker tab in the navigation if their questions were not answered during the session.
Q: What do I do if I have technology issues?
A: Email techsupport@asaging.org
How to find and register for a session
- Click on the Sessions tab.
- Select “Date/Time in my local time zone” to view the sessions listed according to your time zone.
- To see all the sessions available throughout the conference, click on “All.”
- You can also view sessions by date by selecting the date tabs.
- Use the search bar to search for a specific session. You can also select different Topics (Format, Constituency Group or Covid-19) using the dropdown menu to see sessions organized by those topics.
- Once the Topics button has been engaged you’re given another choice of Select Categories, which includes the On Aging 2021 workshop tracks: Ageism & Culture; Economic Security; Health & Well-being; Innovation & Social Impact and Justice & Equity. If you click on one of these tracks it will ask you to Add Category, which further limits the search.
- Click “View” to learn more about the session, its speakers and to enroll.
- You must enroll in a session to be able to watch it. Once enrolled in a session you will be able to view and download any PowerPoint slides or other presentation materials provided by the speaker.
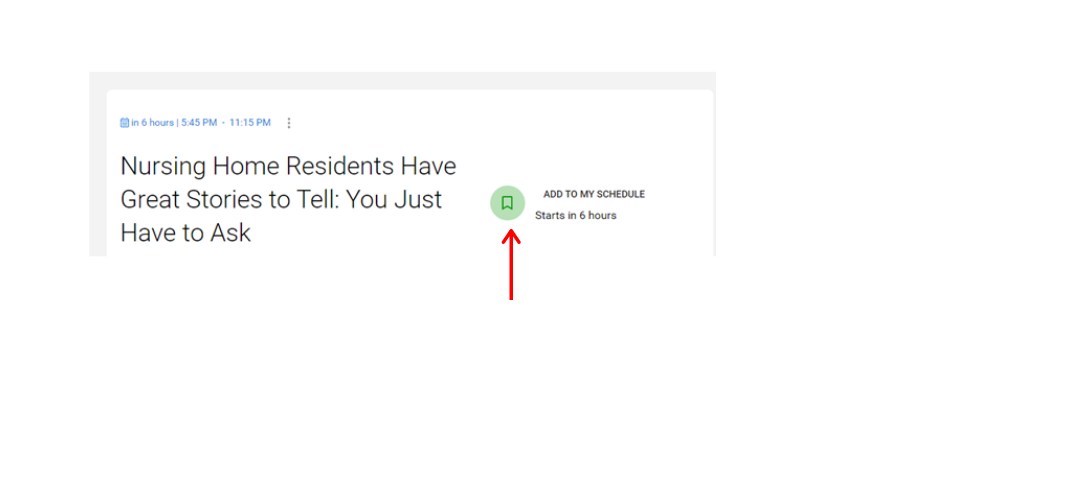
We recommend enrolling in sessions ahead of time to receive a daily overview of sessions you might like to attend. Also you can enroll in sessions in the moment.
How to view your schedule
To view your schedule, click on the “My Schedule” tab in the navigation bar. You will only be able to join a session if it has started. If a session hasn’t yet started you can still review any support documents the speakers have uploaded.
How to join a session
- From the “My Schedule” tab in the navigation bar, you will see all of the sessions in which you have enrolled.
- At the time a session is set to start, a “Live Now” icon will appear at the top right of the screen. Press the orange “Join Now” button to join.
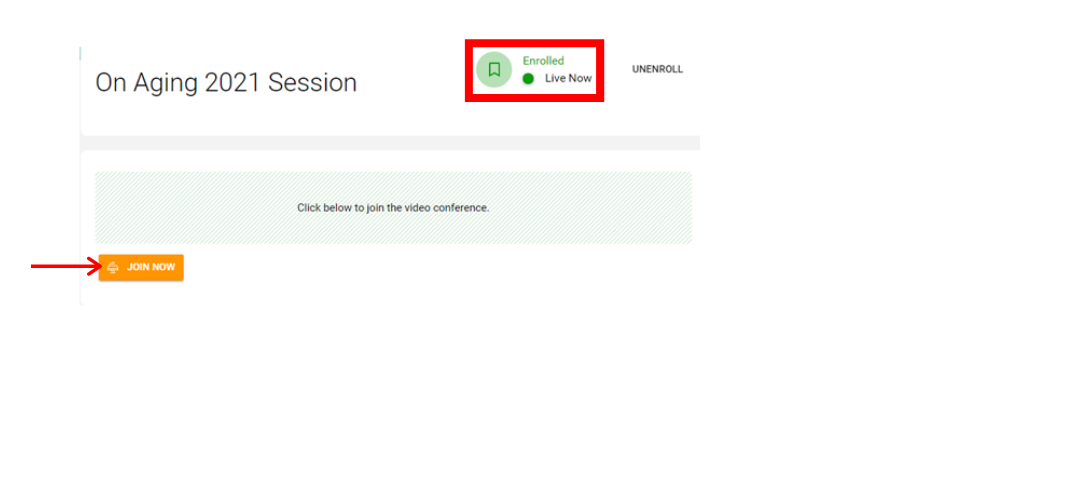
- A screen will open up allowing you to view the session. You can make your screen full size by clicking the icon at the top right-hand corner of the viewing screen.
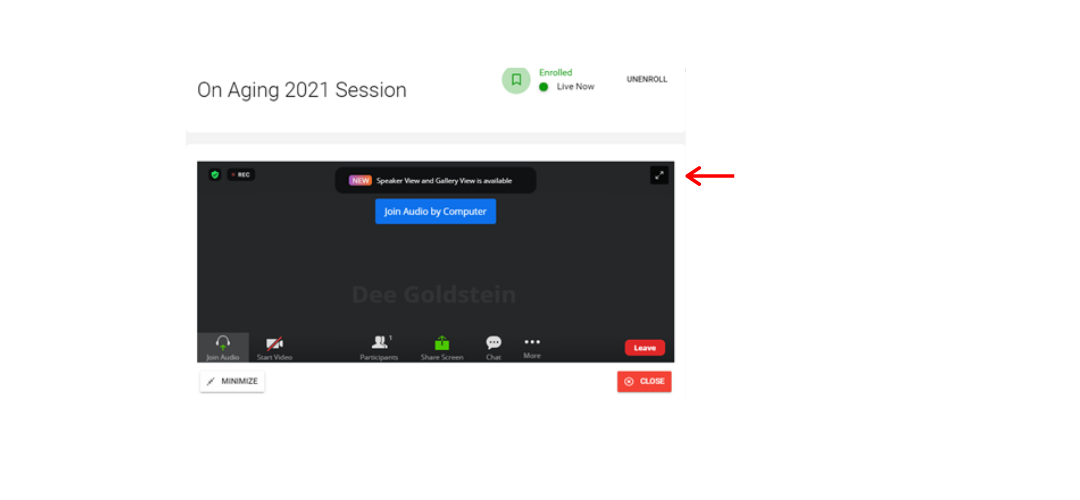
- If you click “Minimize” at the bottom left hand corner of your screen, your view screen will pop out and you will be able to navigate around the conference platform while still viewing the session.
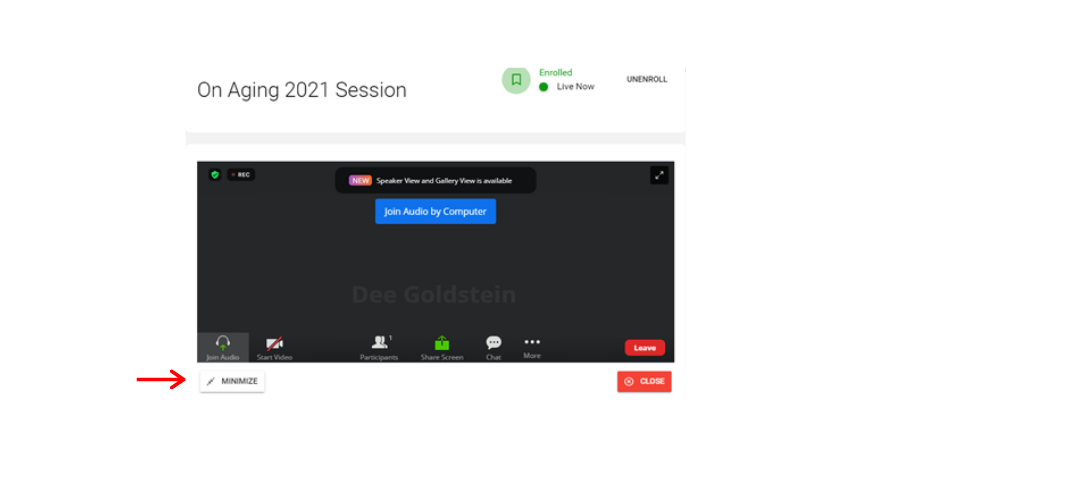
- Click “Restore” to restore the screen to its original size.
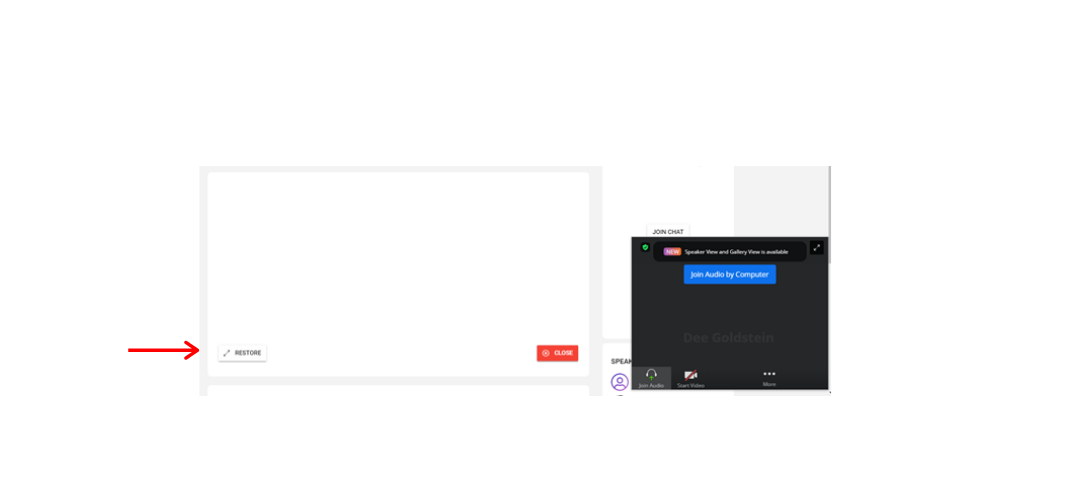
How to find session information and documents
Click on a session to view all of the information about it. Session details live in the “Description” section, and any additional resources will be found directly below in the “Documents” section. Click on the document to download it.
NOTE: You will only be able to see additional resources if you have enrolled in the session.
How to find posters and ask questions about posters
Poster sessions can be found by clicking on the “Sessions” tab in the navigation bar, then searching for Posters. You must enroll in the session to view the poster. You can connect with the poster presenters, who are listed under Speakers.
NOTE: Posters will be listed as having a specific date and time but are available to be viewed 24/7. To view the poster session content, first enroll in the session. Use the chat function in the session to ask questions or otherwise connect with the poster presenter.
How to access the Exhibit Hall
Access the Exhibit Hall by clicking on the “Exhibit Hall” tab in the navigation.
You can search for a specific exhibitor using the search bar, or filter exhibitors by category using the dropdown menu.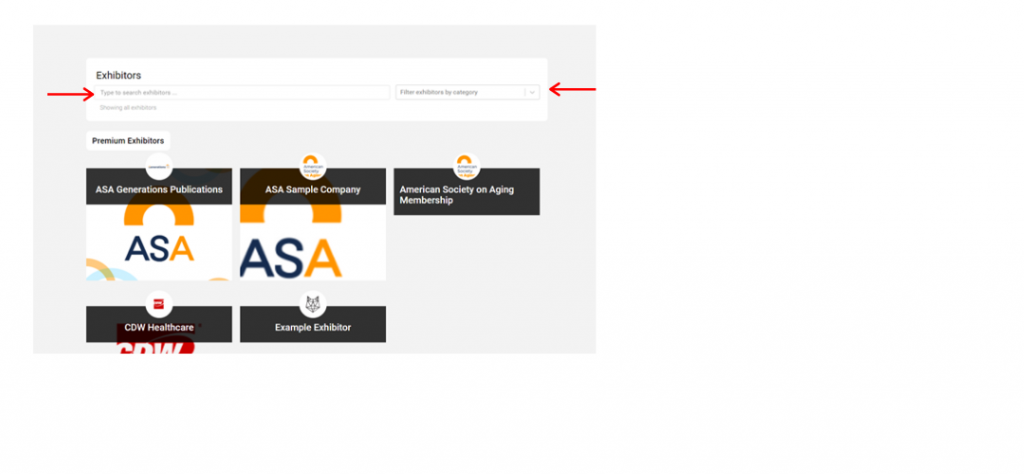
How to connect and chat with Exhibitors
Click on the blue “Contact Me” button to connect with the exhibitor. This is like sending a connection request on LinkedIn.
Click on “Chat with Company” to chat with the exhibitor.
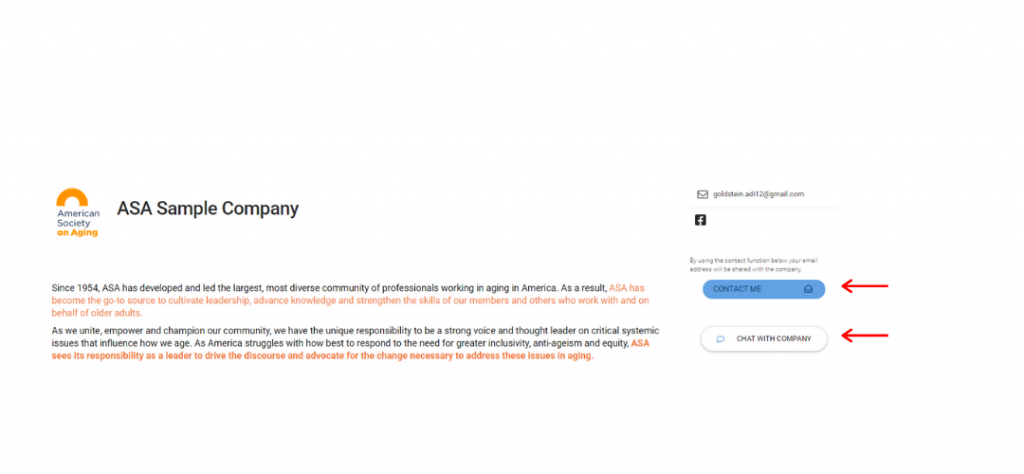
You will receive a notification at the top of your screen when the exhibitor responds to your message.
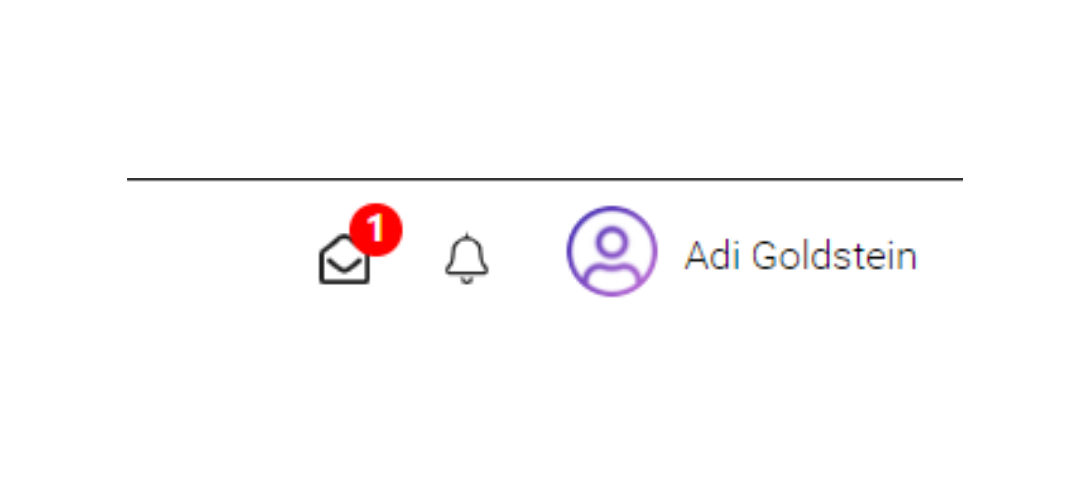
We would love to know what you thoroughly enjoyed at On Aging 2021. Please use #OnAging2021 when you Tweet or post on social media throughout the conference.
If you have any questions, email techsupport@asaging.org.